⏩ Obtén una terminal productiva, eficaz y rápida con ZSH y Oh-my-zsh
Una de las formas más efectivas para ser productivo, es con el uso de la terminal.
Muchos programadores saben esto. Es más veloz el uso del teclado, en comparación del mouse. Si eres un programador, lo mas probable es que sepas esto (Y si no, aprendiste algo nuevo. Por lo que deberias intentarlo. No tengas miedo).
Por lo general, la mayor parte de los programadores la utilizan en su dia a dia, aunque sea para lo mínimo. Sin embargo, quedarse con la configuración que viene por defecto, no es suficiente.
Hace tiempo te invité a . Hoy te quiero enseñar como potenciar ese superpoder.
Llevo unas semanas utilizando ZSH en la terminal y he de admitir que es una maravilla. Puedo dar estos ejemplos para mostrar un pequeña parte de lo que puedes hacer:
 |
| Utilizando git status de forma abreviada |
Puedo escribir comandos cortos en vez de largos.
Autocompletado.
Navegación inteligente. Al presionar
tab, te muestra un listado de lo que quieres decir.Resaltado en los comandos, indicando si lo estas escribiendo bien o no (muy util).
Historial de comandos.
Personalizacion (extra xD).
Y MAS.
En lo personal, tunear mi terminal de esta manera me ha servido en el momento de trabajar. Escribo menos y produzco más.
Por ello, les quiero compartir como instalar ZSH y Oh-my-zsh. Así podrán probarlo para que los ayude (o por mera curiosidad a quienes les gusta experimentar y probar cosas, como yo).
Aclaratoria. se debe cumplir ciertos prerequisitos:
Tener sistemas operativos UNIX. Como Linux, MacOS, y para el caso de Windows, WSL2.
Instalar ZSH.
En mi caso, lo instale en Linux. Asi que empecemos.
Instalacion de ZSH
Antes de iniciar con oh-my-zsh, instalemos ZSH.
sudo apt install zsh
Para confirmar que lo hemos instalado bien, escribe en la consola:
zsh --version
En mi caso, la tengo en la version 5.4.2. Si te sale la version, es porque lo instalaste correctamente (No importa el numero de la version), de lo contrario te dirá el comando no existe.
Conviertelo en shell por defecto.
chsh -s $(which zsh)
Reinicia el computador y vuelve abrir a terminal (Puedes abrir la terminal con ctrl+t o ctrl+cmd).
Ahora, felicidades. Desbloqueaste la habilidad de zsh. Pasemos ahora con oh-my-zsh.
 | ||
| Esta es la manera en que se verá con ZSH |
Instalación de Oh-my-zsh
Hay dos formas de instalarlo, con wget o con curl.
Para curl:
sh -c "$(curl -fsSL https://raw.githubusercontent.com/ohmyzsh/ohmyzsh/master/tools/install.sh)"
Para wget:
sh -c "$(wget -O- https://raw.githubusercontent.com/ohmyzsh/ohmyzsh/master/tools/install.sh)"
Nota: En el caso de que uno no te funcione (Como un error de que el comando no existe), prueba con la otra opción. Yo lo instale con curl.
 |
| Instalación de Oh-my-zsh con curl |
En el caso en que no te salga la presentacion de arriba, cerramos y volvermos abrir la terminal, y... TA DA. ¡Está lista!.
Es momento de ponerle temas para darle un diseño diferente y mamadisima con los plugins Para asi tener una terminal hermosa y mamadisima (?).
Themes
Por defecto se encuentra el tema de robbyrussel. Si la quieres cambiar con otro, debes dirigirte al archivo .zshrc (acá se guarda toda la configuracion de zsh). Antes de ponernos a ello, instalemos Powerline Fonts para evitar futuros problemas.
sudo apt install fonts-powerline
Una vez completado, accedemos desde la terminal para, con el editor de tu preferencia, para cambiar el tema. Debes escribir:
nano ~/.zshrc
Deberás ver algo como esto:
 |
| La linea resaltada es donde vas hacer el cambio |
Dirigete a ZSH_THEME="robbyrussel y cambia robbyrussel por agnoster. Guardamos con ctrl+o, presionamos enter y luego salimos con ctrl+x
¡Y listo! Ya tienes un tema diferente para la terminal. Pero, apuesto a que quieres algo como esto:
Si es asi, se recomienda altamente, pero no necesario, de Meslo Nerd Fonts. Descargandolo 👉👈 .
Seguimos. Instalamos powerlevel10k:
git clone --depth=1 https://github.com/romkatv/powerlevel10k.git ${ZSH_CUSTOM:-$HOME/.oh-my-zsh/custom}/themes/powerlevel10k
 |
| Instalando Powerline10k |
Y lo luego lo colocamos como tema:
nano ~/.zshrc
ZSH_THEME="powerlevel10k/powerlevel10k"
Reiniciamos la terminal y te debe salir esto:
 |
| Inicio de la configuración de Powerline10k |
Si no te sale el simbolito del rombo del inicio, es porque no tienes la ultima fuente que indiqué. Si no te importa, puedes continuar. De igual forma funcionará sin problemas.
 |
| Varios estilos para la terminal |
Lo configuras según tus gustos y tendras una terminal mucho más agradable que la que vemos a dia a dia.
Plugins
El momento que todos estabamos esperando ha llegado. Es hora de poner MAMADISIMA al shell con plugins.
Una shell con plugins puede ser mucho mas productiva que una simple. Incluso eficiente y rápida. Por ello enseñaré que necesitan. Instalemos zsh-syntax-highlighting y zsh-autosuggestions
zsh-syntax-highlighting:
git clone https://github.com/zsh-users/zsh-syntax-highlighting.git ${ZSH_CUSTOM:-~/.oh-my-zsh/custom}/plugins/zsh-syntax-highlighting
zsh-autosuggestions:
git clone https://github.com/zsh-users/zsh-autosuggestions ${ZSH_CUSTOM:-~/.oh-my-zsh/custom}/plugins/zsh-autosuggestions
Lo añadimos a la lista de plugins de .zshrc.
plugins(
...
zsh-autosuggestions
zsh-syntax-highlighting
)
¡Perfecto!. Hemos logrado tener el diseño de mi terminal de trabajo.
Puedes añadir otros plugins además de los que vienen por defecto. Pueden encontrar más información en
Mis Plugins
Por ultimo, compartiré mi configuraciòn de ZSH. Este es mi listado de plugins:
Terminal
zsh-syntax-highlighting ------- Colores a los comandos.
zsh-autosuggestions ------------- Sugerencia de comandos y autocompletado.
zsh reload ---------------------------- Recarga zsh sin necesidad de reiniciar la terminal.
alias-tips ---------------------------- Recomienda alias y para git.
Herramientas
extract--------------------------- ---- Plugin para descomprimir diversas extensiones archivos comprimidos.
colored-man-pages --------------- Le agrega color al comando man. Comando de ayuda.
sudo ------------------------------------ Permite ejecutar un comando en sudo con presionar dos veces "escape".
history ------------------------------- Muestra el historial de comandos de forma mas descriptiva.
catimg---------------------------------- Muestra las imagenes desde la terminal (No todas salen bien pero es util).
urltools ------------------------------ Decode and encode url.
Entornos de trabajo
git ------------------------------------- Añade alias de git para mejorar productividad.
nvm ------------------------------------- Añade autocompletado para nvm.
npm ------------------------------------- Añade alias para npm.
sublime ------------------------------- Añade alias para sublime.
fancy-ctrl-z ---------------------- Realiza un cambio de la terminal a vim.
Documentación
frontend-search ------------------ Realiza busquedas de lo que necesites del frontend al navegador.
node ----------------------------------- Busca la documentacion o muestra el path del mismo en el terminal.
Otros
chucknorris ------------------------ Broma de chuck norris xd.
emoji ---------------------------------- Listado de emojis.

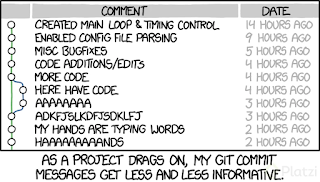
Comentarios
Publicar un comentario